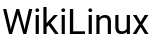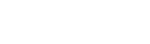Существует огромное количество дистрибутивов ОС, основанных на ядре Linux. Из них наиболее известны Ubuntu, Debian, RedHat, Fedora, LinuxMint. Но свой путь в мир открытого программного обеспечения лучше всего стоит начать с ОС Ubuntu, так как она является более распространенной и дружелюбной к новым пользователям. Поэтому в этой статье речь пойдет об установке данной ОС.
ВНИМАНИЕ! Авторы данного сайта не несут ответственности за потерю или повреждение данных, совершенные вследствие ваших действий! Будьте очень осторожны, тщательно выполняйте инструкции и по возможности создавайте резервную копию данных!
Самый лучший вариант для первоначального ознакомления с Ubuntu - загрузить его в Live-режиме с внешнего носителя (диска или флешки), который позволяет опробовать систему без установки. Если она понравится, то возникает вопрос: как ее установить непосредственно на компьютер?
Чаще всего возникает ситуация, когда хочется установить Ubuntu на компьютер вместе с Windows для возможности запуска любой системы по необходимости. Может быть 2 варианта:
1. На компьютере не установлена Windows (чистый жесткий диск). Как правило, такое бывает с новыми компьютерами или в случае замены жесткого диска.
2. На компьютере уже установлена Windows.
Нужно обязательно запомнить одну простую вещь: всегда в первую очередь устанавливаем Windows (даже при необходимости ее переустановки) и только потом - OC на основе Linux! Если сделать все наоборот, Windows сотрет загрузчик уже установленной ОС на основе Linux, тот не сможет загрузиться, и его придется восстанавливать.
Рассмотрим подробнее второй вариант, когда уже стоит Windows. В большинстве случаев на современном ПК с Windows диск разбит на логические разделы, как правило это диски "C:", "D:", "E:" и т.д. Для установки Ubuntu лучше всего заранее подготовить место через GParted Live из несистемного диска, к примеру диска "D:". Мы не рекомендуем совершать какие-либо действия с системным диском "C:" - его сжатие или высвобождение дополнительного места на нем, т.к. Windows может работать некорректно после уменьшения объема диска или не загрузиться вовсе.
Разметим жесткий диск для будущей установки системы следующим образом:
1) создадим свободное место, на котором будет системный раздел с точкой монтирования "/", файловая система ext4;
2) создадим cвободное место, на котором будет раздел с точкой монтирования "/home", файловая система ext4
Пример разбивки диска для будущей установки представлен на скриншоте ниже.
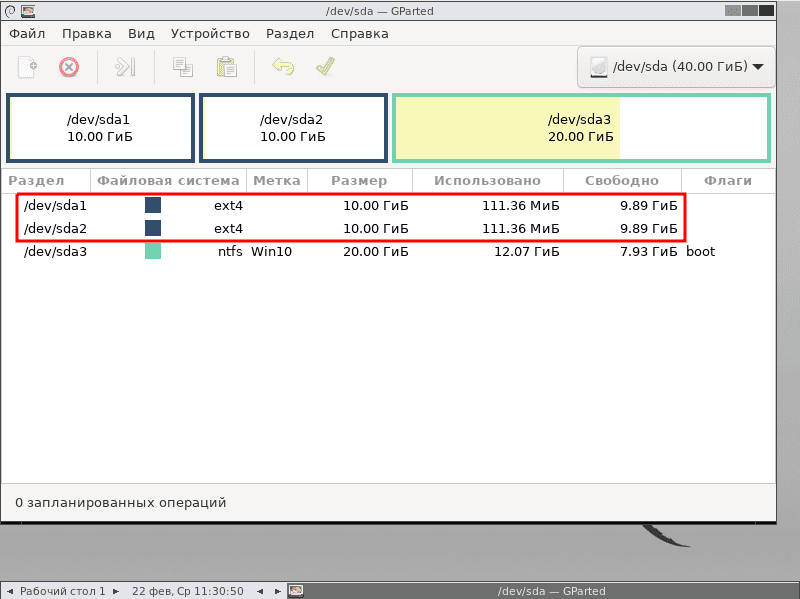
Далее подключаем загрузочную флешку с Ubuntu к компьютеру (если ее нет - создаем) и начинаем процесс установки.
После загрузки с флешки в GRUB необходимо выбрать "Try or install Ubuntu".

Выбираем нужный язык (например, русский) и нажимаем кнопку "Установить Ubuntu", как показано на скриншоте.

В окне "Тип установки" нужно выбрать опцию "Другой вариант" и нажать кнопку "Продолжить".

Программа установки перейдет к разметке жесткого диска. На будущем системном разделе Ubuntu необходимо кликнуть правой клавишей мыши и в появившемся окне "Изменить раздел" в опции "Использовать как" выбрать "Журналируемая файловая система Ext4", а в опции "Точка монтирования" выбрать "/", как показано на скриншоте ниже.

Произведем аналогичные настройки для пользовательского раздела, но в опции "Точка монтирования" выберем "/home".

Далее ставим галки в поле "Форматировать" у корневого и пользовательского разделов, выделяем наш корневой раздел с "/" и нажимаем кнопку "Установить сейчас". Начнется процесс установки ОС.
В завершении установки нужно выбрать часовой пояс, создать учетную запись и придумать пароль к ней. После всех указанных действий нажимаем кнопку "Продолжить", и начнется процесс установки ОС Ubuntu.

После завершения установки Ubuntu перезагрузите компьютер.
При последующей загрузки ПК в меню Grub будет возможность выбора загрузки нужной ОС: Ubuntu или Windows 10.

Категории
- Все (58)
- Администрирование (6)
- Программирование (5)
- Обзоры (10)
- Игры (6)
- Софт (17)
- Система (11)
- Базы данных (3)
Теги
- apps
- bash
- browsers
- clipboard
- commands
- CoreCtrl
- distributions
- dockpanel
- doublecmd
- driver
- games
- geany
- git
- grub
- Internet
- KeepPass
- kernel
- LibreOffice
- licenses
- Linux
- MangoHud
- Minigalaxy
- MongoDB
- NTFS
- ntfsfix
- opensource
- overlay
- postgres
- Psensor
- sh
- snap
- SSD
- sudo
- synaptic
- system
- systemd
- time
- Ubuntu
- Unix
- vds
- VirtualBox
- Windows 10
- Wine
Рекомендуемые статьи
-
18 августа, 2022
-
29 мая, 2022
-
29 мая, 2022
-
7 сентября, 2022