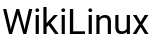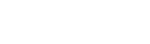В современном мире многие пользователи компьютеров сталкиваются с необходимостью использовать программное обеспечение, разработанное для операционной системы Windows, на других платформах, таких как Linux. Здесь на помощь приходит Wine (Wine Is Not an Emulator) — программное обеспечение с открытым исходным кодом, которое предоставляет альтернативную реализацию Windows API. Работа с Wine открывает новые горизонты для пользователей, позволяя им запускать приложения Windows на различных операционных системах.
Установка/удаление Wine
Процесс установки и удаления Wine подробно описан в статье "Как установить Wine". После установки по умолчанию Wine использует определенный префикс для работы с приложениями, а также предоставляет возможность создания пользовательского префикса. Это обеспечивает гибкость в настройке среды для запуска Windows-приложений.
Префикс по умолчанию
Префикс - это папка с файлами, которую Wine использует для работы с приложениями Windows. По умолчанию Wine использует префикс /home/<username>/.wine. Если префикса нет, то при запуске Wine или его стандартной утилиты (например, winecfg) он создается автоматически.
Пользовательский префикс
Также префикс можно задать через переменную WINEPREFIX перед командой запуска wine или Wine в любом месте на жестком диске. Для создания пользовательского префикса необходимо выполнить команду:
WINEPREFIX=<путь_к_папке> winecfg
Пример:
WINEPREFIX=/home/username/.prefix winecfg
Примечание: папка также может быть не скрытой.
Установка программ в Wine
Процесс установки программ для префикса по умолчанию во многом аналогичен тому, что характерно для операционной системы Windows. После выполнения стандартной установки приложение появляется на рабочем столе Linux, а также создается соответствующий ярлык в меню, обеспечивая легкий доступ для запуска. Этот подход обеспечивает привычный пользовательский опыт, делая использование Windows-приложений на платформе Linux более интуитивным и удобным.
Для установки программ в пользовательский префикс необходимо выполнить:
WINEPREFIX=<путь_к_папке> wine <путь_к_файлу_EXE>
Если в системе установлен префикс по умолчанию, а также создан пользовательский и установить программу нужно именно в созданный пользователем префикс обычным способом по двойному клику, то необходимо добавить в файл "/home/<username>/.profile" путь:
export WINEPREFIX=<путь_к_папке>
Пример:
export WINEPREFIX=/home/username/.prefix
Далее необходимо перезагрузить вашу сессию для применения изменений.
И проверить переменную окружения:
echo $WINEPREFIX
Вывод команды должен быть "/home/username/.prefix".
Теперь установка будет выполняться в обычном режиме по клику исполняемого файла.
Для возврата на пользовательский префикс необходимо выполнить его сброс командой:
unset WINEPREFIX
Но важно отметить, что после перезапуска сессии по умолчанию будет работать пользовательский префикс.
Удаление программ в Wine
Удаление программ из Wine осуществляется с использованием встроенной утилиты uninstaller. Это позволяет пользователям легко освобождать пространство и поддерживать порядок в установленных приложениях.
Чтобы удалить программу из Wine необходимо выполнить команду:
wine uninstaller
Откроется окно "Установка/удаление программ", как показано на скриншоте.
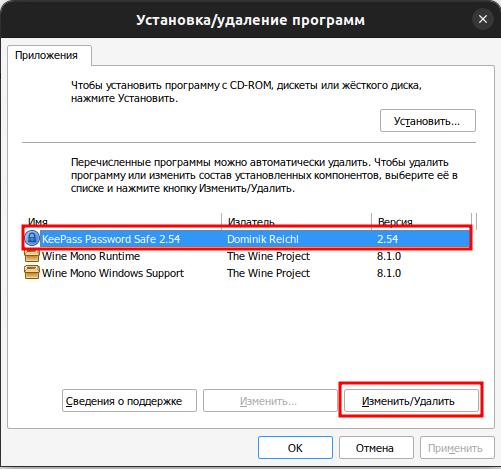
И по кнопке "Изменить/Удалить" необходимо выбрать удаление нужной программы.
Утилита Winetricks
В статье "Как использовать Winetricks" также предоставлена информация о работе с утилитой Winetricks, которая предоставляет дополнительные инструменты для управления компонентами Wine и обеспечивает более широкие возможности в настройке окружения.
Заключение
Руководство по работе с Wine предоставляет пользователям полезную информацию для установки, удаления и настройки данного программного обеспечения. Благодаря гибкости в использовании префиксов, возможности установки программ и использования утилиты Winetricks, пользователи получают широкий спектр возможностей для запуска приложений Windows на различных операционных системах, делая их опыт более комфортным и удобным.
Категории
- Все (52)
- Софт (17)
- Система (11)
- Администрирование (5)
- Базы данных (3)
- Обзоры (10)
- Игры (6)
Теги
- apps
- browsers
- clipboard
- commands
- CoreCtrl
- distributions
- dockpanel
- doublecmd
- driver
- games
- geany
- git
- grub
- Internet
- KeepPass
- kernel
- LibreOffice
- licenses
- Linux
- MangoHud
- Minigalaxy
- MongoDB
- NTFS
- ntfsfix
- opensource
- overlay
- postgres
- Psensor
- sh
- snap
- SSD
- sudo
- synaptic
- system
- systemd
- time
- Ubuntu
- Unix
- vds
- VirtualBox
- Windows 10
- Wine
Рекомендуемые статьи
-
3 января, 2024
-
30 января, 2023
-
13 ноября, 2022